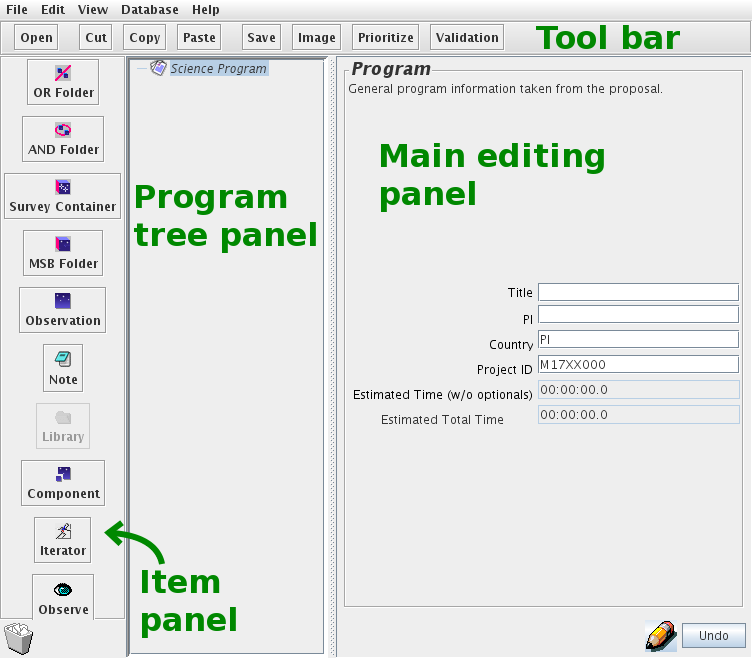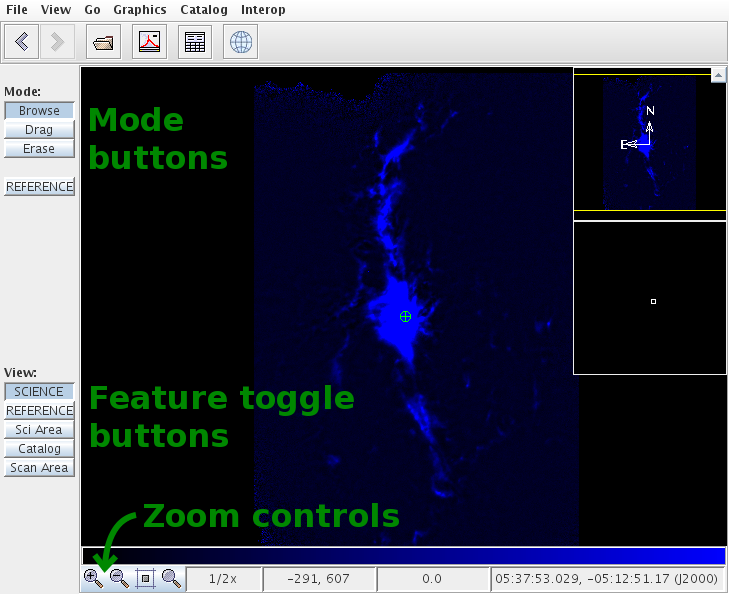JCMT OT Basics
This tutorial is a basic introduction to the JCMT Observing Tool (OT).
For further information, you may wish to refer to the following documentation:
To complete this tutorial, you will need to download and unpack
the example files.
The package includes a completed version of the science program
for exercise 1
which you can compare with your solution.
Downloading the OT
Before running the Observing Tool (OT),
you must have Java installed.
Please check your Java version as follows:
$ java -version
java version "1.8.0_121"
Java(TM) SE Runtime Environment (build 1.8.0_121-b13)
Java HotSpot(TM) 64-Bit Server VM (build 25.121-b13, mixed mode)
This should indicate that you are using Oracle’s version,
“HotSpot”.
The OT does not work properly with OpenJDK.
If necessary, you can download the
Java Runtime Environment (JRE) from
Oracle’s website.
The OT is available as a single JAR file
which you can download using the following link:
https://ftp.eao.hawaii.edu/ot/jcmtot.jar
If your system is not set up to automatically run JAR files,
you can start it from a console as follows:
$ java -jar jcmtot.jar
If you are prompted to select a configuration,
select “James Clerk Maxwell Telescope”.
1. Creating MSBs from the library
In this example we construct a science program based on
MSBs from the library.
For straightforward projects you can set up your program
by simply taking library MSBs and customizing them to your needs.
-
Create a new science program.
A science program contains the collection of all the observations
which should be performed for a particular project.
You can use either of the following methods:
-
Click the “Create New Program” button on the splash screen.
-
Select “File → New Program”
from the menu of the (small) OT control window.
-
Take a moment to acquaint yourself with the OT interface.
You will find:
-
At the top: a tool bar with common actions.
-
On the left: a panel of items which you can add to your program.
-
In the center: a panel showing a “tree” view of your program.
-
The main editing panel occupying the remainder of the window.
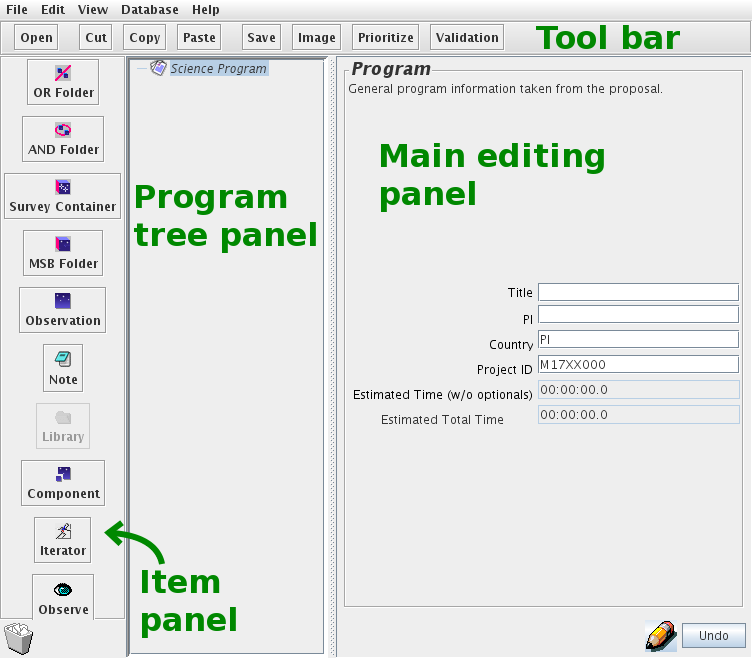
-
Fill in the program information for the top level
“Science Program” item.
-
Title
-
A title for the program — usually the same as the proposal title.
-
PI
-
The project principal investigator.
Enter your name here for this example.
-
Country
-
You can just enter “PI” here for the EAO PI science queue
— this field is not important.
(The label being “country” rather than “queue”
is a historical oddity.)
-
Project ID
-
You can use a dummy ID such as M17XX000 for this example.
When you store a science program to the OMP database,
this ID is used to identify the project to which it belongs.
-
Open the SCUBA-2 library.
-
Select “File → Open SCUBA2 library”
from the menu.
Another OT window will open
containing the library of sample SCUBA-2 observations,
organized in a series of folders based on the type of observation.
The observations are each contained in a structure called
an MSB (minimum schedulable block).
An MSB is the basic unit used to schedule observing time
within a night at the JCMT.
Everything within an MSB must be observable,
and all its constraints met,
for us to select it to be done at any point in the night.
You can expand each item in the library to browse the
MSBs and the structure within them.
-
Select the “point source daisy map” MSB (blue cube icon)
and copy it to your new science program
using the “Copy” and “Paste” buttons in the tool bar.
-
Expand each item in the tree panel of your new science program
so that you can see the whole structure of the MSB.
-
Now you can go through the MSB and customize each item to your liking.
-
Note
-
This note
(shown in blue and with the “show to the observer” box checked)
will be shown to the telescope operator and observer when they perform
the observation.
You can include any information you wish them to be aware of regarding
your program.
-
Site quality
-
Here you can choose “allocated” weather band
and your observation will automatically be observed
in any of the weather conditions approved by the time allocation committee
for your project.
It is also possible to further constrain the weather conditions by
entering minimum and maximum opacity values
(225 GHz, at zenith, labeled ‘τ’).
Finally you can enter an opacity value to be used to compute noise
estimates shown in the OT.
-
DR recipe
-
This component allows you to select the data reduction recipe which
will be used to process your data.
The selected recipe name will be written to a FITS header
in raw data files.
It is used by ORAC-DR for on-line reduction in the summit pipeline,
in the reductions performed for the JCMT archive (at CADC)
and as the default recipe when you run ORAC-DR manually.
Since our example MSB is a type of scan observation,
select the recipe you wish to use (e.g. “REDUCE_SCAN”)
and press the “Set” button next to “Scan”
to choose it.
-
SCUBA-2
-
This component selects SCUBA-2 as the instrument we wish to use.
Since SCUBA-2 has no tuning configuration, this component is empty
— it just has to be present to indicate that we are using SCUBA-2.
-
Target information
-
Enter the name of an astronomical target at the top of this panel.
You can then either enter its coordinates manually,
or try to look up the coordinates from the name using the
“Resolve Name” button.
SCUBA-2 observations just need the “SCIENCE” position,
but in other types of observation, you may see additional entries
in the table of positions, such as the “REFERENCE” position
for heterodyne raster maps.
-
Science observation
-
This sets up an observation which is to be performed
as part of the MSB.
In this example, the MSB only has one observation.
Note that this panel shows an estimate of the time taken to
perform the observation.
Each observation will always have a “Sequence”
containing one or more actual observe actions.
-
Scan
-
This type of item (with an eye logo)
triggers the telescope to do something.
In this case, we are requesting a scan of an area of the sky.
Note that the scan strategy “Point Source”
is already selected — this corresponds to the daisy map pattern.
For this strategy, the only configurable parameter is the integration
time, which you can adjust to suit your target.
-
If you want to keep your work, you can save the science program
to an XML file on your computer.
-
Select “File → Save As…”
from the menu.
If this were a real observing program, you would want to store the
program in our database rather than (or as well as) saving it on your computer.
In that case, the telescope systems make automatic updates to your program,
such as indicating when MSBs have been observed,
so it is important to always start by fetching the current version from
our database rather than opening an old file you may have saved previously.
-
Finally it is always a good idea to validate your observing program.
-
Select the top level science program item in the program tree panel,
because we want to check everything.
-
Click the “Validation” button in the tool bar.
If successful, you should see a message saying:
Science Program settings are valid.
2. Visualizing observations with the position editor
In this example we open an existing science program and
visualize its observations using the position editor.
-
Open the 2_program.xml file.
-
Open the position editor window.
There are three ways you can do this:
-
Click the “Image” button on the tool bar.
-
Select “View → Show the Position Editor”
from the menu.
-
With a target information component selected,
click the “Plot” button
in the main editing panel.
-
Load the supplied image of Orion, 2_orion.fits,
into the position editor.
This can be done in one of the following ways:
-
Click the open button in the tool bar.
-
Select “File → Open” from the menu.
Please note that the “JSky” software used for the position editor
only supports certain types of FITS files
— the example file has been prepared as described in the
OT documentation.
-
With the default color levels,
you will find that only the brightest emission in the center
of the image can be seen.
Adjust the color cut levels so that you can see more
of the extended structure.
You can open the cut level window in either of these ways:
-
Click the 4th icon in the tool bar.
-
Select “View → Cut Levels” from the menu.
Adjust the levels so that you can see more of the structure:
the automatic 95% setting seems to work well for this image.
-
The position editor draws features related to the observations
in pale colors.
These can be easier to see with a plainer image color scheme.
Open the image colors window:
-
Select “View → Colors” from the menu.
Choose a simple color scheme such as “Red” or “Blue”.
-
Now we have the position editor set up,
it’s time to start visualizing our observations.
If you don’t already have a target information component selected,
click the target information component for the first MSB
in the program tree panel.
Take note of controls which are now available
in the panel at the left of the window:
-
Mode buttons
-
It is recommended that you use the tool only to visualize observations
as you create them in the OT, keeping the “Browse” mode selected.
-
Feature toggle buttons
-
As you select different components in your science program,
different features will be available for plotting.
Here you can select which of these features are drawn.
Ensure that the “SCIENCE” target position is enabled.
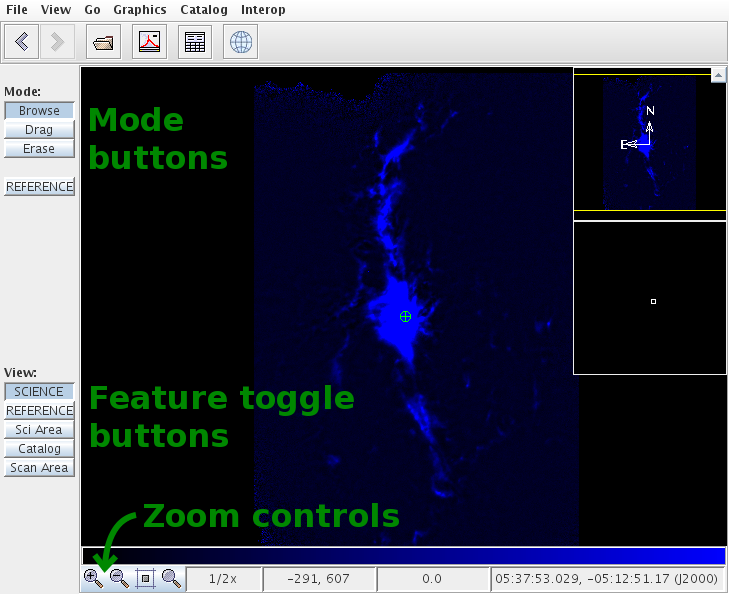
-
Take a look through the first MSB.
The consists of three offset jiggle-chop observations taken along the
northern filament.
Select each item in turn and watch how the display in the position editor
updates:
- Target information
-
Since this is a chop (beam-switched) observation, the target information
component does not include a reference position.
The “Sci Area” feature shows the approximate field of
view of the instrument.
- Offset
-
This offset iterator defines a series of positions along the northern filament.
You can plot them by selecting this component and then enabling the
“Offset” feature in the position editor.
- Chop
-
The chop iterator selects the beam-switching ‘throw’ (distance)
and angle.
When you select this component and enable plotting of the
“Chop” feature,
you will see a guide to how the chopping is performed.
Unfortunately this is plotted at the science base position rather
than our offset position.
Note how the coordinate frame in our chop iterator has been
set to “TRACKING”.
This indicates that we wish to define the chop angle in the same
coordinate system as that which the telescope is using to track our
source — in this case J2000 coordinates since that is how the
target has been defined.
If you instead select “AZEL” (azimuth and elevation) coordinates,
you will see the chop instead plotted as a circle,
because the orientation in J2000 coordinates will vary depending on the time
at which the source is observed.
-
Finally, take a look through the second MSB.
This consists of a scan observation along the southern filament.
- Target information
-
This observation is being performed with position-switching,
so the target position nows includes the
“REFERENCE” position.
You can enable this feature in the position editor to see
its location.
- Scan
-
-
The scan item selects the size and angle of the area
to be scanned.
If you select this component you will be able to enable
plotting of the “Scan Area” feature.
As for the chop iterator,
this is unfortunately plotted at the science base position.
- Offset
-
This defines a position on the southern filament which
will be used as the center of the scan area.
Plotting the “Offset” feature here also includes a box
showing the offset scan area.